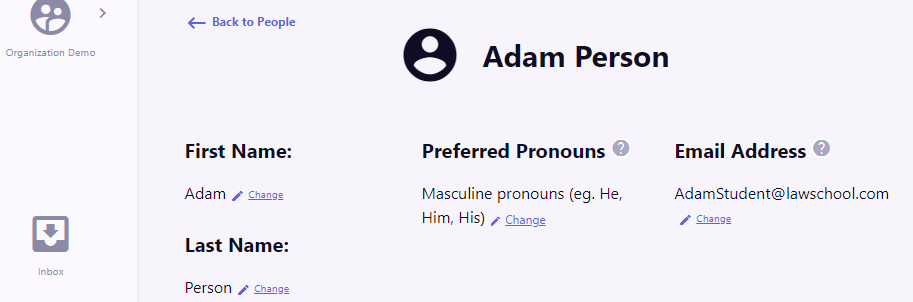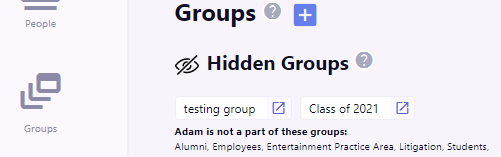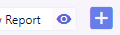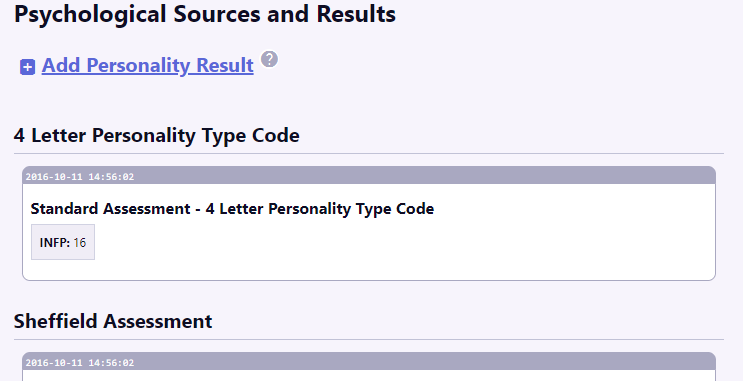Person Detail - Expert/Admin
- Person Detail Summary
- Basic Information
- Groups
- Reports
- Explore
- Psychological Sources and Results
- Add Personality Result
- Admin
- Remove A Person from your Org
- View Polish Entries
- View Chapters
- Self-Discovery Activities
- View Profile
Each person’s detail page holds all information associated with that individual in your organization.
Basic Information
At the top of the person detail page, you have the person’s basic information - first and last name, preferred pronouns, and email address. Any of these items can be changed by the person themselves on their own, or here by an Admin by clicking “change” next to any of these items. The corresponding text field or drop down will appear for you to alter and confirm the new information.
Groups
This area shows the person’s relationship to all of the groups within your organization.
What is a group?
Groups exist to organize your people and cater to each group’s specific needs and goals. (doclink to Groups page)
Adding a person to a group
Click the “+” to add the person to an already existing group within your organization.
Not a part of…
The person at which you are looking is NOT a member of the groups listed under “This person is not a part of these groups:” This section is to explicitly show you which groups the person is NOT a part of.
Reports
What is a Report?
A report uses a person’s psychological data gathered by a wizard to fill in a report template around whatever subjects the report creator chooses.
Read more about Reports. (doclink to Groups - Reports)
Accessible Reports
The Accessible Reports area shows all of the reports that are accessible to an individual, meaning they can open, read, and share that report. This includes individual, relationship and group reports. seperate from the reports the get form within a group
Giving an Individual Access to a Report
An Admin can give a person access to one or more reports by clicking the “+” icon under “Accessible Reports.” When clicked, a drop down menu pops up to allow you to select a report. Click the desired report and options to either cancel the transaction (an X icon), go back to scrolling through the list of reports (the V icon), or to confirm your selection (the check icon) appear. If you click the checkbox, a green notification will appear that says, “Successfully added this report to this person and the report will show under the “Accessible Reports” area.
When an Admin does this process, they give the report to just that one person.
Organization Reports
Organization Reports shows all the other reports for the organization and allows you to view this person’s data in one of them. You can view the person’s full report information without giving them access to it.
When you click a blue eye icon, a box with the report title, a short description and a “View Report” button pop up. Click to see the “View Report” button and a new tab will open with the person’s data the report format.
Report Accessibility
An individual gets access to a report two ways:
- Through a person’s profile page, add a report under “Accessible Reports.” These are individual reports about them and that are given to them only.
- Through a group page under the “Reports Accessible by Individuals” area allows you to give an individual report to ALL of the members in a group, and each member sees only their individual report.
Explore: Wizards & Assessments
The Wizards area shows the wizards this person has assigned to them.
People are allowed to take a wizard as many times as they wish and their wizard history is stored in the “Psychological Sources and Results” area below the "Explore: Wizards & Assessments" area.
{warning} The Wizards documentation is currently under construction and will be completed soon
Psychological Sources and Results
The Psychological Sources and Results area shows the psychological results about a person.
Add Personality Result
“Add Personality Result” allows a person to manually enter a 4 Letter Personality Type Code. This is helpful for those who know their type because they have undergone a best-fit process another way. Also, an Admin could use this tool to override a type code result generated from a wizard if you, as the psychology expert, and the person decide the result is not actually their best fit.
Admin
{primary} The Admin section is only visible if the person is ALREADY an Admin.
What is an Admin?
An Admin has the authority to make changes to an organization and access all of the information in an organization.
Revoking Admin Authority
If the person is an Admin, you will see the Admin heading in the first section below their name. You can revoke their Admin authority by clicking “Disable Admin Authorization” next to the plug icon. When you do, a green confirmation notice will pop up at the top of the page that says, “Successfully updated this person’s admin status” and then the Admin heading will disappear from the page.
{info} NOTE: Removing a person as an Admin does not remove them from the organization or any of the groups they are in.
Granting Admin Authority
You cannot grant Admin authority from a person’s profile page. An Admin can grant Admin authority to another person two ways:
- From the Add New Person page.
- From the Admin area in the Manage section.
Remove A Person from your Org
In the event you wish to remove a person from your org, you may do this from your organizations People or Person page.
From the Person Detail page, you will notice a section on the right titled 'Remove From Organization'. Simply click the Delete button there, and a confirmation dialog will appear, asking if you're sure.
Once confirmed, you will have removed this person from your Organization.
Viewing a Person's Polish Journal
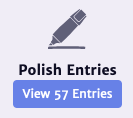
You can view all Polish Journal Entries for a person, directly on their Polish Journal page - it operates just like the Polish Journal you would use for yourself.
Viewing a Person's Complete Set of Report Chapters
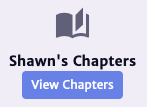
You can view a persons available Chapters directly on their Chapters page - this is just like your own Chapters page, except that it will be showing you a specific persons Chapters they have access to.
Viewing a Person's Self-Discovery Activity Tallies
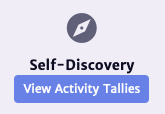
Viewing the Self-Discovery Activity Tallies of a person is sometimes required in order to understand more directly how they came to the result they did. You will see a full history of all activity results on this page, for a specific person.
Viewing a Person's Profile (if Public)
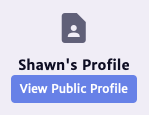
Once a person has created their own Profile and made it public, this si where you can easily access and view their profile without the need to request a link from them.
Keep in mind, if they have not made their Profile public, admins will not have access to it.