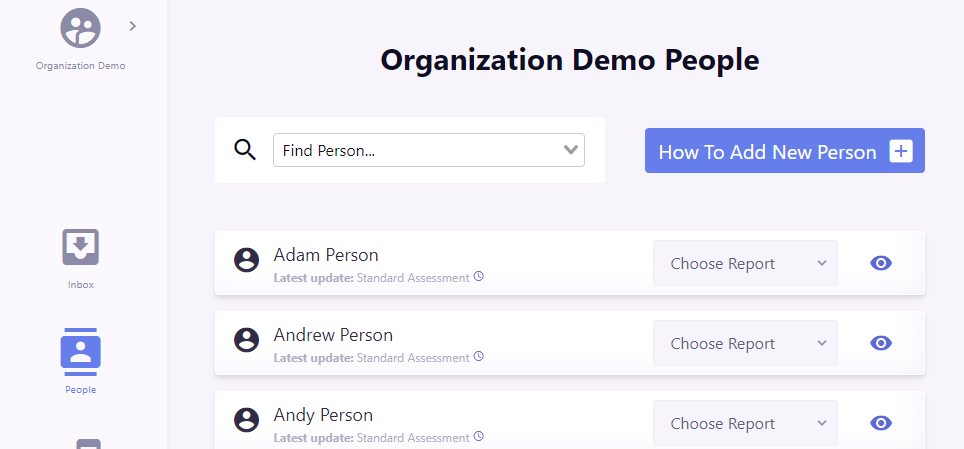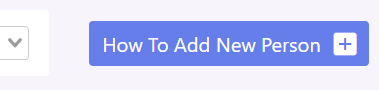People - Expert/Admin
Within the People section of your navigation bar, you can manage all of the people in your organization. People management includes adding people to your organization, searching for people in your organization, and viewing people’s profiles and reports. You can even view in-depth historical information and psychological data on any person.
Viewing people’s reports will be the most frequent reason you visit this section.
Search Tool
One of the first things you’ll notice at the top of the page is a search tool.

If you click inside the box, the tool will show a list of everyone in your organization, alphabetized by their first name.
As you start typing the name of the person you seek, the list narrows to only include names that contain letters in the order you have typed them. For example, if I type “C”, every name that has “C” anywhere in either the first or last name will appear. “Ch” could show results like “Chris Smith” or “Bruce Richmond”. As soon as I add the “r” to find “Chris Smith,'' the match “Bruce Richmond” would disappear since it does not contain those letters in a matching order.

Once you see the name of the person you want to view, click it in the list and that person’s profile page will open. From there, you can view any information associated with them.
Individual Name Cards
On the People page, below the Search tool and the “New Person” Button, is a listing of everyone in your organization, alphabetized by first name. With one or two clicks, you can see anyone’s profile or any of their reports.
Name and Last Update
Each name card allows you to access information about that person. On the surface, you see the person’s name, and below that, information about their latest update - whether they’ve completed a Wizard or Assessment, and when. Clicking the clock icon reveals the date (year-month-day) and time (24-hour time system) they did it.
Choose Report Box
On the right of each name card is a “Choose Report” box. Clicking this drops down an alphabetized list of all the reports for your organization. You can view this person’s data in any report even if they do not have access to it. Click a report and a new window with the full report will open. (doclink to groups - report page)
Blue Eye Icon
To the far right of the name card is a blue eye icon. Clicking this will take you to the person’s detail page.
How To Add A New Person
When you click the “How To Add A New Person” button at the top right of the People page, a new page will open titled “How To Add A New Person” on which you will see how to go about adding a new person to your organization. Instructions are provided at the top of this page. Hint: It involves sending people a link to one of your groups.
How To Remove a Person
In the event you wish to remove a person from your org, you may do this from your organizations People page or the persons detail page.
On the People page, when hovering over any of the Individual Name Cards, you will see a Delete icon in the upper left of it. Click that and you will be asked to confirm the removal of this person.
Once confirmed, you will have removed this person from your Organization.
{info} NOTE: Removing a person from your organization does not remove them from the software completely. They will still have access to their account and all reports they were previously granted access to.